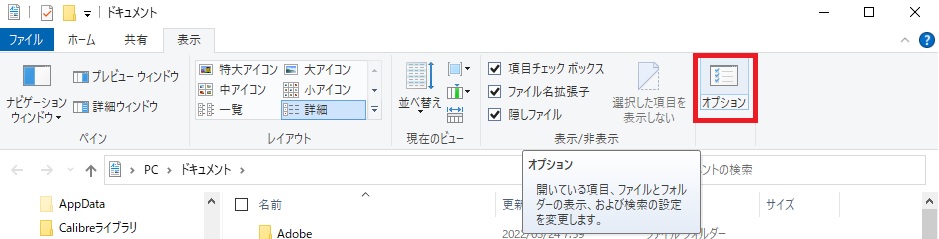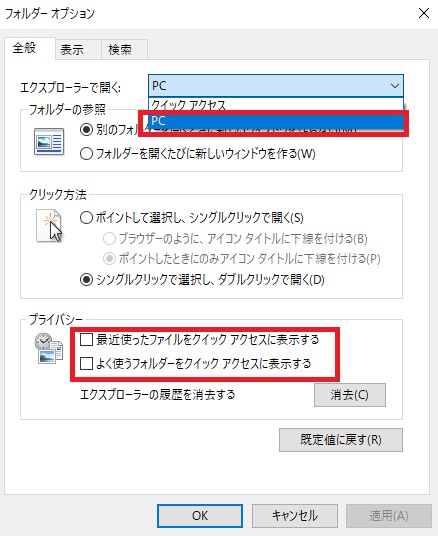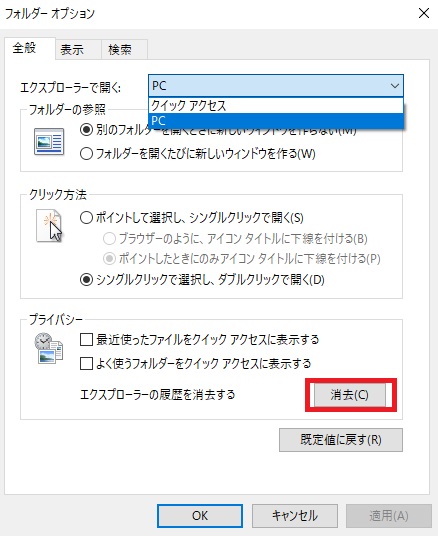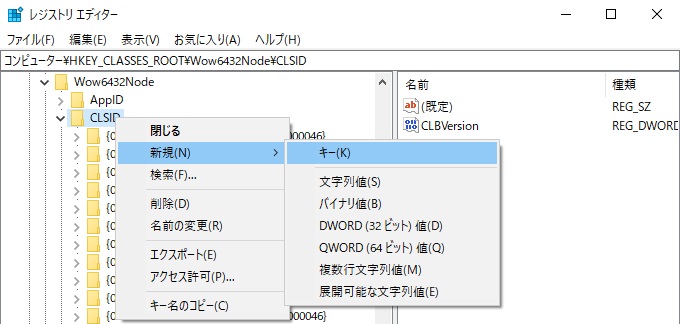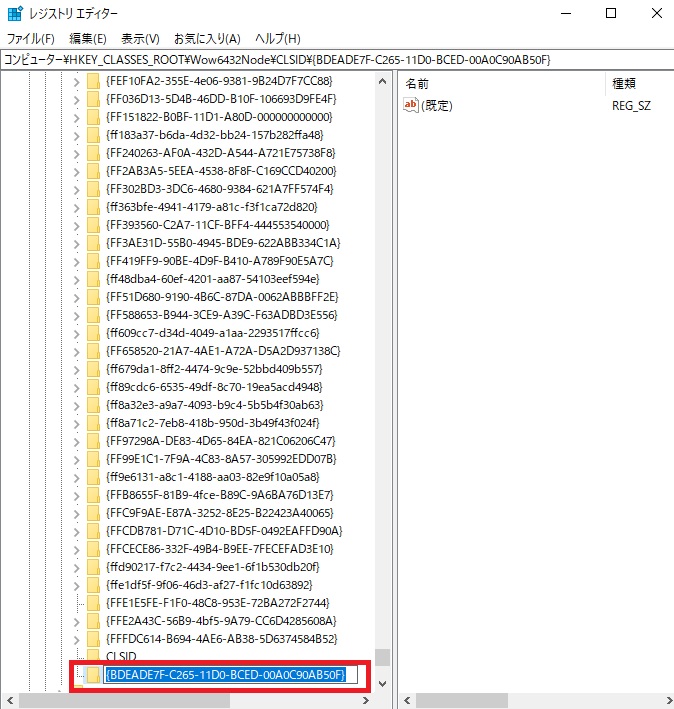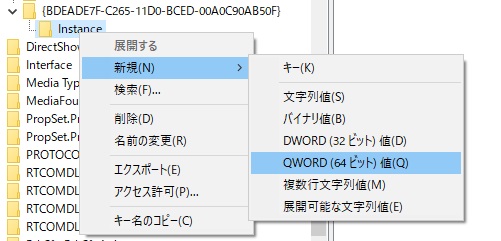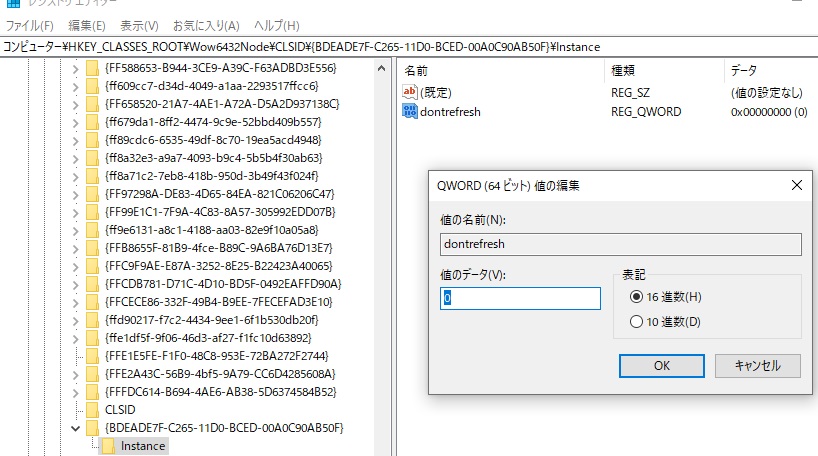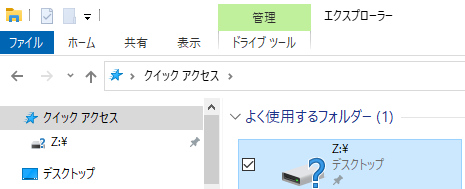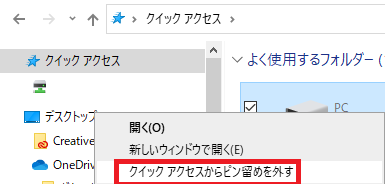Windows10やWindows11などでエクスプローラ内で「新しいフォルダ」を作ったりファイルをコピーしてもF5を押さないと出現しないのだ。Windows 10 でエクスプローラを利用しているとフォルダの中身が自動更新してくれなくなる症状だ。
この問題は、クイックアクセスという機能とネットワークドライブが主な原因の元なのだが2018年報告以降未だにマイクロソフトは修正してくれていないらしく多くのユーザを悩ましているようだ。
このブログでは、2回ほど解決方法を紹介してきた。それ以外の方法に関しても2種類紹介していこう。いずれもクイックアクセスバグへの対処だ。
■1.1:エクスプローラを開き、表示タブの「オプション」を開く

■1.2:エクスプローラで開くを「PC」に変更。プライバシー欄のクイックアクセスに表示するからチェックを外す。

■1.3:消去ボタンを押し「削除できなかったクイックアクセスが消えたか確認」

その1、その2や上記でも解決しない方向けに、いつものレジストリいじる方法もご紹介しますね。
■2.1:HKEY_CLASSES_ROOT\Wow6432Node\CLSID
まで移動してCLSIDを右クリックして新規>キー(K)を押し新しいキーを登録しましょう。

■2.2:キーに名前をつけます。
{BDEADE7F-C265-11D0-BCED-00A0C90AB50F}
という名称にしましょう。

■2.3:登録したキーを右クリックして新規>キーを押し名前をInstanceにします。

■2.4:登録したInstanceキーを右クリックして新規>QWORD(64bit)をクリックしてdontrefreshという名前にしましょう。

■2.5:以下のように登録できていればPCを再起動して確認してみてください。

ほら、もう直りました。簡単でしょう。
【解決】Windows 10 エクスプローラ内が自動更新されない
【解決】Windows 10 エクスプローラ内が自動更新されない その2