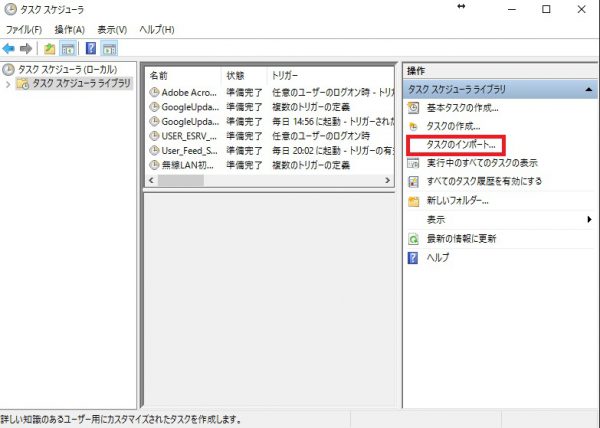最近はパソコンもWindows7 やWindows10などを利用しています。最近のパソコンは性能は素晴らしく何も文句がなかったんですが、再起動した際やスリープ復帰時になぜかWi-Fiがアクセスポイントに繋がらない事が稀にありました。
いつも接続できているのに、起動時やスリープ復帰時になると接続できないタイミングがある。これは非常にめんどくさいですよね。
対策としては簡単
- 「コンピュータの管理」を起動する。
- Wi-Fi子機のモジュールを無効化
- Wi-Fi子機のモジュールの有効化
と実行してくとなおったりします。でも正直こんな事、起こる度に手動でやりたくないですよね。
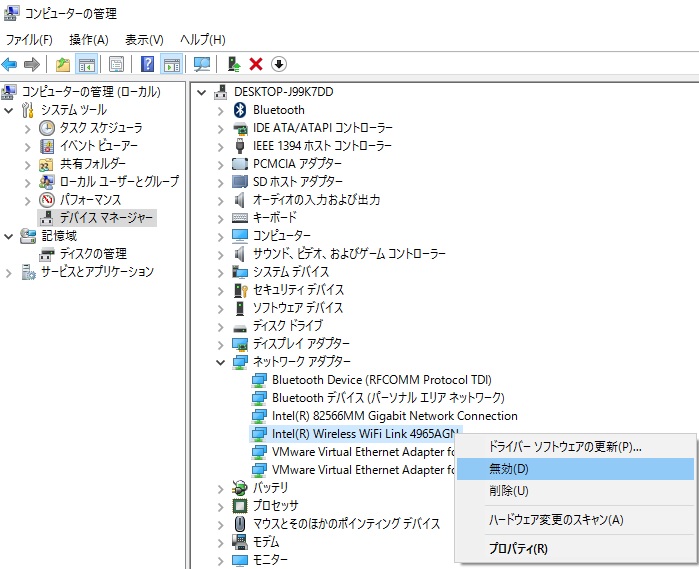
自動化ですがおおまかに以下の方法をとります。
1.Wi-Fiの無効化と有効化を記述したバッチファイルをつくる。
2.バッチファイルをタスクスケジューラに登録して、ログオン時とスリープ復帰時に実行するように指示する。
どうせ起こる可能性があるんだったら毎回無効化と有効化を実行しちゃえ。という投げやりな考えですね。でも私たちにはこんなニッチな問題にさく時間がないのです。
1.バッチファイルを作りたいのでエディタやメモ帳を起動しましょう。
記述内容は以下の通り(メンドクサカッタラダウンロード)
netsh interface set interface “Wi-Fi” disable
netsh interface set interface “Wi-Fi” enabled
これを記述して、wifi.batと名前を付けて保存しましょう。お気づきの方もいるかもしれませんが、”Wi-Fi”と記述した部分は各々の環境で異なります。「ネットワーク接続」を表示してみましょう。
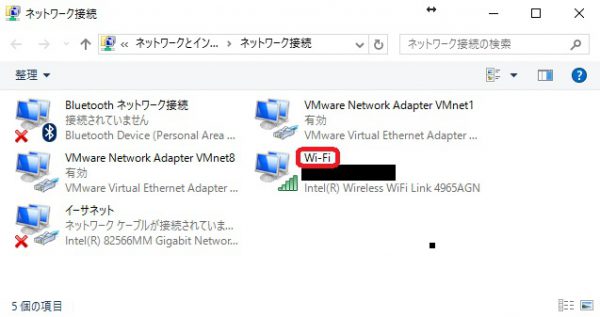
私の環境では対象のWi-FiはWi-Fiという名称になっています。皆さんの環境で別の名称がついている場合は、ここから名前を引っ張って”Wi-Fi”の部分を書き換えてください。
2.次はタスクスケジューラに作成したwifi.batを登録したいですね。
- 設定ファイルをダウンロードする。←名前を付けて保存してね。
- タスクスケジューラを起動する。
- タスクのインポートをクリックして1でダウンロードしたファイルを選択する

- 操作タブをクリックする
- 標準でc:\\system\\wifi.batに設定してあるので、実際のwifi.batがある場所を指定しなおす。
- OKを押す。
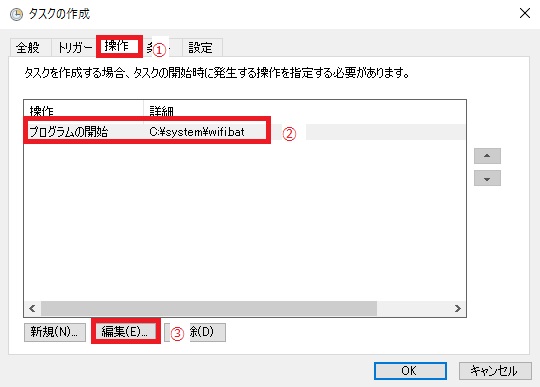
以上で設定は完了です。これでログイン時やスリープ復帰時に先ほどのバッチファイルが自動実行されます。
これでしばらく変な問題からおさらばできますね。
も、もちろん問題が一回も起きていないような人はこんな事しなくてもいいですからね!!