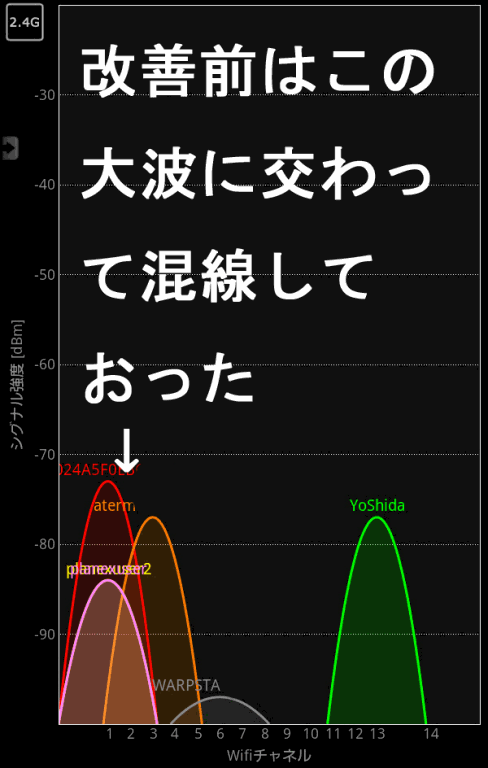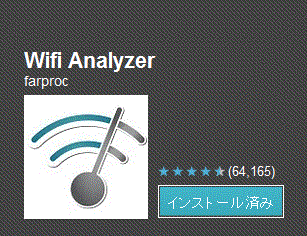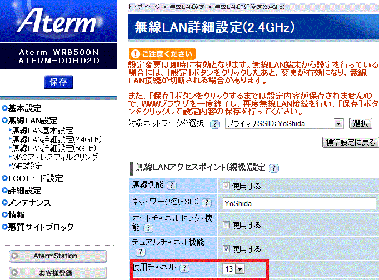最近は国内でもiPhoneやAndroidなど爆発的に普及した影響で、無線LAN親機の数が増えそれにつれて無線が繋がらない人たちが増え続けている。
たまに一部屋で6機近く無線LAN親機を設置し全チャネル占領してる強者(弱者)がいるから厄介である。むしろ全部屋の住人が6機の親機で電波を出し尽くしているなら今回は何も解決できない。帰っていただこう。
そもそもこのタイトルを検索してやってきた人は、おそらく
自分の親機のSSIDの電波強度は高めなのに、しかも暗号キーもあってるのに繋がらない。スキャンや接続を繰り返すなんて人たちなんだろう。
今回は無線LANにつながっていたのに、ある日突然繋がりにくくなった人を対象とする。
(そうじゃないと確認手順が増えてわかりにくくなってしまうからだ)
色んな解決法があるのだけれど、
- 無線LAN親機のファームウェアを最新にする。
- 自分の端末がGalaxyTab 7.0でないことを確認する。
- 無線LANチャネルを見直す。(重要)
2は冗談だとしても、GalaxyTab7.0ユーザでこんな困った状況に陥っている場合はフライトモードにしつつWi-FiをONにしてみて欲しい。解決するだろう。
ハイッ解決した。
さて、1は既にやっているだろう。
ではプラン3にいこうじゃないか。情報処理に精通している人ほど、実はここをチェックしなかったりする。なぜなら無線LAN親機のオートチャネルをあてにする人間がいるからだ。
まず、これをみてもらおう。これは既に解決後だけれど

私の無線LAN親機はNEC製のWR9500Nという2.4Ghzと5Ghzを使用できる無線LAN親機だが、初期設定ではオートチャネル機能が有効になっている。きっと最近のほとんどの無線LAN親機がこの機能をもっているだろう。
しかしよく考えて欲しい。この機能はあくまで周りの状況にあわせて自分のチャネルを変更するだけであって、他の無線LANもオートチャネルが機能していると想定しているものではない。そんな高度なアルゴリズムで組まれているわけではないのだ。
つまり、結局の所じぶんで調べて手動でチャネル設定する事が混線を避ける方法であるという事だ。
Android端末なら、幸運にも無料で

が配布されている。のでインストールしてみよう。
あとは、できるだけ混線していないチャネルを無線LAN親機に設定してやるだけだ。
※オートチャネルセレクト機能はオフにする。

これだけだが、実はこの症状が一番多い。混線は今後も増え続けるだろう。たまにAndroid端末で手軽に混線状態を確認してみても良いかも知れない。
私の住まいでは、なんと1~3chに5機の無線LAN親機が電波を出しあっていた。その中に私の無線LAN親機もいたのだから、そりゃあ不安定に決まっている。無線なのだから周波帯が必ず関係してくる。ただ便利なものというだけでなく、少し製品や仕組みについて調べる事もその製品を使う上で必要な事だ。
とりあえず6機同じSSIDで電波だしてる近所の方に、特に伝えたい。
ちなみに、今までバッファローのハイパワールータを使っていたけれど。WR9500Nは非常に快適だし通信速度も高速である。2012年1月19日時点で一番オススメの家庭用無線LAN親機と言える。