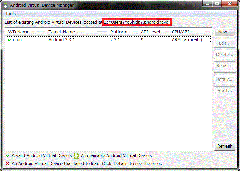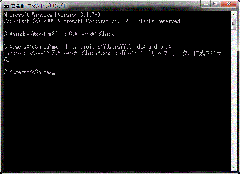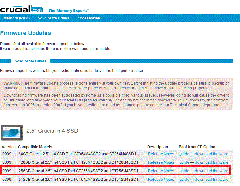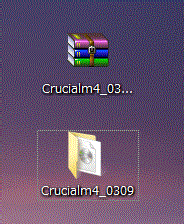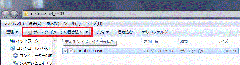こちらのサイトにアクセスして最新のファームウェア(Ver:0309-2012年2月4日時点)をダウンロードします。公式マニュアルもちゃんとありますので確認しても良いでしょう。日本語のものを見つけました。

256GB Crucial 2.5″ m4 SSD Part CT256M4SSD2 and CT256M4SSD1という所ですね。もし違う容量の物をご使用なら該当のファームをダウンロードしてください。
ファイルを解凍して

中身のISOファイル(ディスクイメージファイル)をCD-RまたはDVD-R等に焼き込みます。Windows7だと標準でISO焼き込み機能があるので楽ですね。

焼きこみが完了したら、ディスクを抜きパソコンをシャットダウンします。
m4 SSDをパソコンに組み込み
その後パソコンの電源を入れて、「F2」か「Delete」を押しBIOS設定を行います。
まず、DVD/CDドライブから起動できるようにBoot順番を確認

CDドライブ等が上位になるように設定します。既にHDDやSSDより上にある場合は設定しなくても良いでしょう。
その後、SATA Controller ModeをAHCIからIDEモード(Compatibility)に変更します。

BIOSの設定情報を保存し、先程作成したディスクをセットして再起動します。
すると

現在のファームウェアバージョンが表示され、新しいファームへファームアップするか問われますので、
yes
と入力してEnterキーを押します。しばらくするとFinishedと表示されます。これでファームのアップデートは終わりです。「Ctrl + Alt + Delete」キーを同時押しして再起動させてもう一度表示させてみるとファームウェアバージョンが変わっている事がわかると思います。

意外とあっさりと終わるものですね。終わったなら先程と同じようにBIOS設定に戻り、元の設定に戻しましょう。
あくまで自己責任ですが、そもそもSSDはファームウェアアップデートしないと速度がでないとか使っているうちに死んでしまうとか色々トラブルありすぎですよね。まったく困ったものです。