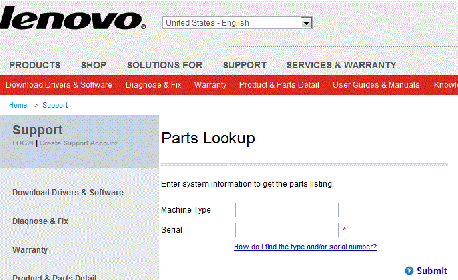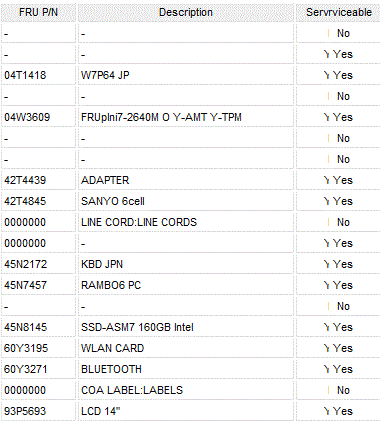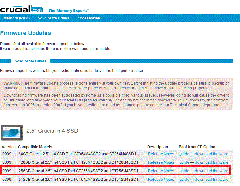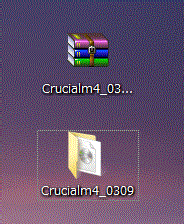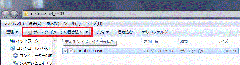こんなタイトルをつけたという事はお分かりですね。
はい、私が落としました。
手短に教えて行きたいと思います。まず亡くしたら他の方が拾って利用してしまう可能性がありますので
1.駅に紛失したことを申請しに行きましょう。
この申請時点で、紛失したPASMOを利用できないようにする事が可能です。
この際に、登録時の電話番号や住所及び免許証等の提示が必要です。パスモを利用できる駅であればどの駅でも良いようです。最初私は、オートチャージ機能を提供してくれているクレジットカード会社に電話をしましたが、停止処置はできませんでした。「駅に行ってください」とだけ言われましたね。
2.再発行手続きをしましょう。
駅で再発行の手続きを行う事ができます。紛失・停止手続きをおこなってから再発行ができるようになるまで最短でも1日かかるようで、私は18時頃に申請して翌日受け取れる事になりました。
3.翌日再発行されたPASMOを受け取りましょう。
記名式パスモの場合ちゃんと、履歴として情報が残っているらしくPASMO定期券(オートチャージ機能)は復活しました。
もちろん定期券期間だけでなく、既にPASMOにチャージしていた金額もそのままでしたよ。つまり手数料さえ払えば元のそのままの状態で再発行してくれるということです。(記名PASMO)
但し手数料500円+デポジット料500円の合計1000円が再発行時にかかりますのでそこはご注意を!!