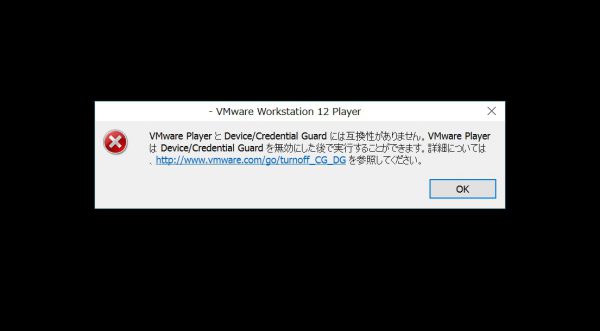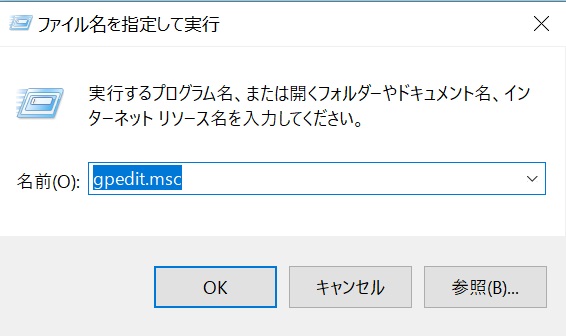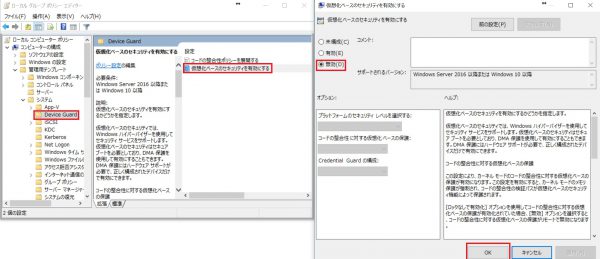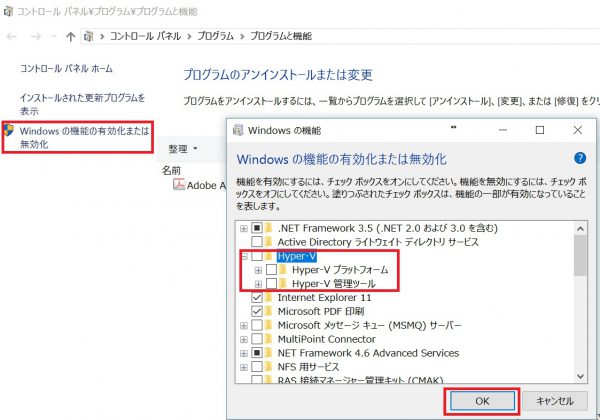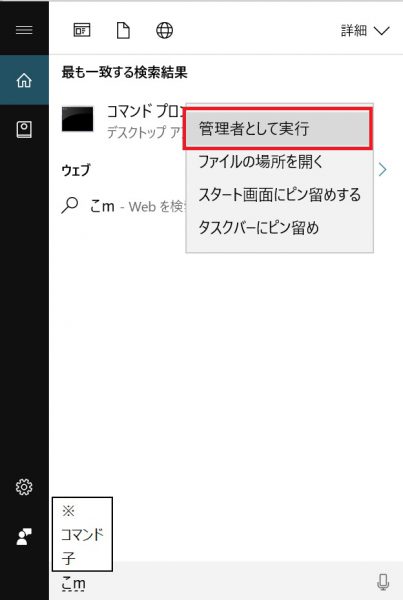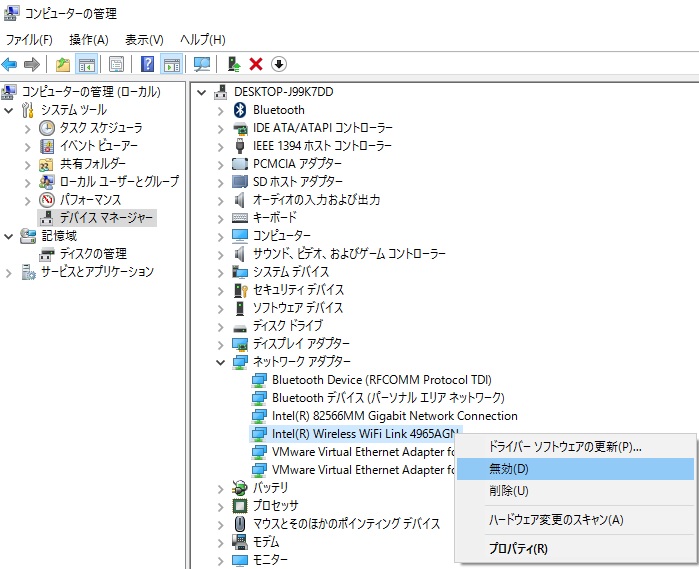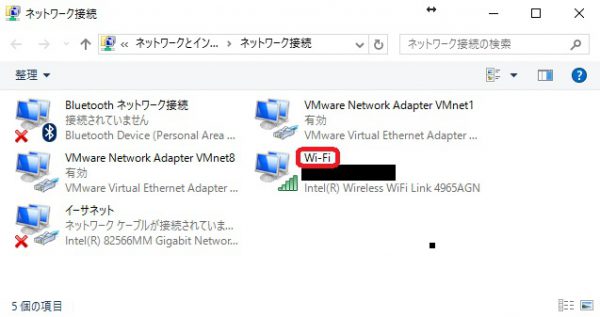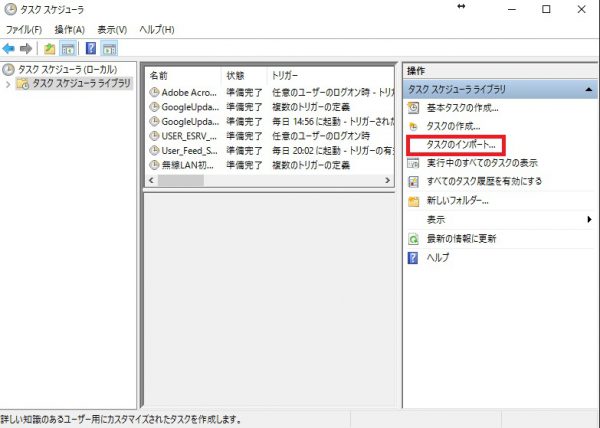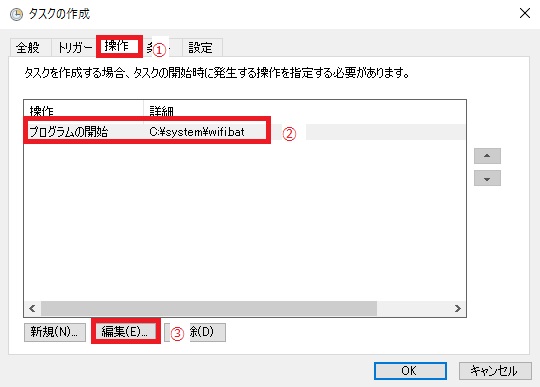Windowsボタンを押してもメニュー出てこない!!
Windows 10 のタブレットの使用者から変な相談をされた。
相談者「Windowsボタンを押してもメニュー出てこなくて電源消せないんだよね。フリップしてもサイドバーもでてこないし」
ヨシダ「そんなわけないじゃん。強制的に再起動したらきっと復活するよ」
相談者「復活しなかったわ。送付する」
ヨシダ「ほんとだわ・・・・なにこれ」

さて、解決方法を見ていこう
【解決方法】
1.Ctrl + Shift + ESCを押しタスクマネージャを開く
2.[ファイル]->[新しいタスクの実行]をクリック
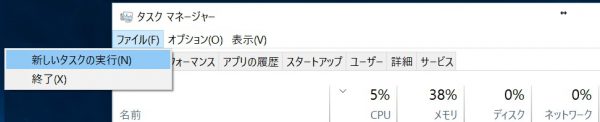
3.「cmd」と入力し「このタスクに管理者特権を付与して作成します。」にチェックを入れる。
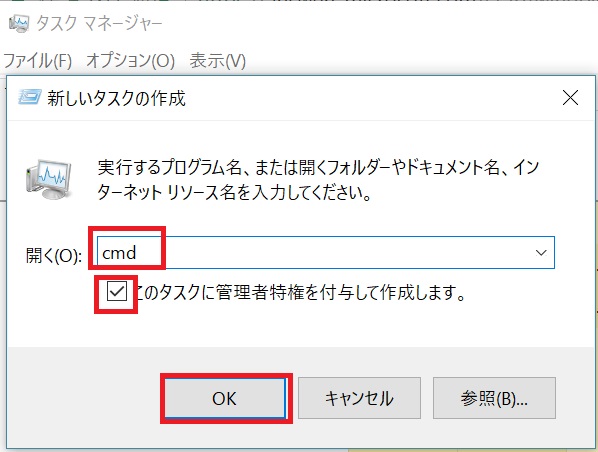
4.コマンドプロンプトに「dism /online /cleanup-image /restorehealth」を入力しEnter

5.コマンドプロンプトに「sfc /scannow」を入力しEnter
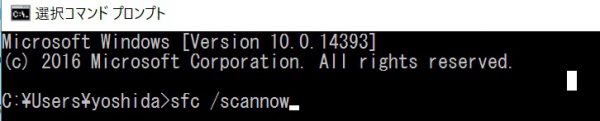
6.コマンドプロンプトに「powershell」と入力しEnter

7.コマンドプロンプトに「Get-AppXPackage -AllUsers |Where-Object {$_.InstallLocation -like “*SystemApps*”} | Foreach {Add-AppxPackage -DisableDevelopmentMode -Register “$($_.InstallLocation)\AppXManifest.xml”}」と入力しEnter

8.パソコンを再起動します。すると回復しているはず!!
これでトラブルが解決しあなたの大切な時間が削られる時間が少なくなることを願う。