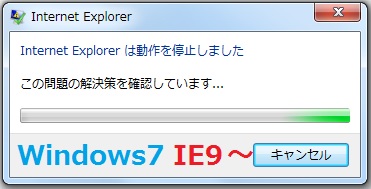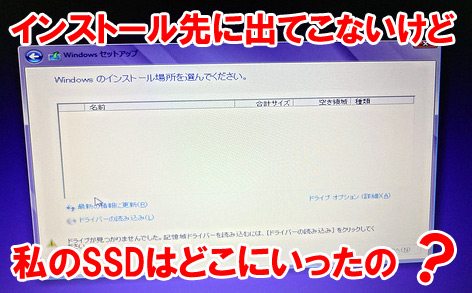Windows7 32/64bit環境でInternet Explorer 9,10を使用していて困って事がおきました。
IE9,10起動時に必ず「Internet Explorer は動作を停止しました。」と出てIEが使えないんです。IEはそもそも使えない子なのかも知れませんが、起動しない方の使えないでは無かったと思います。今回はこの問題を解決していきたいと思います。
結論からいうと
あなたの使用しているパソコンはビデオカード・ビデオドライバーでGPUハードウェアアクセラレータがサポートされていない にも関わらず「GPUハードウェアアクセラレータを使用する」設定になっている事がトラブルの原因です。
これを解決する為には「GPUレンダリングではなく、ソフトウェア レンダリングを使用する」様に設定をする必要があります。
自動でソフトウェアで設定する場合(マイクロソフト提供Fixによる)
手っ取り早く解決する為にFixも用意されています。
・ハードウェアアクセラレータを無効にする。 Microsoft Fix it 50762
手動でハードウェアアクセラレータを無効にする場合(画像で解説)
①:スタートメニューから[コントロールパネル]を選択する。
②:コントロールパネルから[ネットワークとインターネット]を選択する。
※上記の様に表示されていない右上の表示方法が「カテゴリ」になってない可能性があります。表示方法をカテゴリにして下さい。
③:ネットワークとインターネットから[インターネットオプション]を選択する。
④:インターネットのプロパティが開きますので、上のタブから「詳細設定」を選択し、「GPUレンダリングでなく、ソフトウェアレンダリングを使用する」にチェックを入れて「OK」を選択して下さい。
あとはIE9,10を起動するだけです。どうでしたか?起動できましたか?
マイクロソフト公式FAQ:「Internet Explorer 9 でソフトウェア レンダリングを有効または無効にする方法」