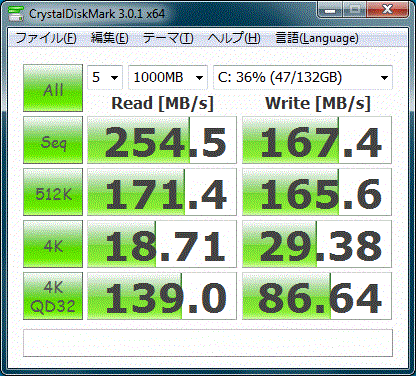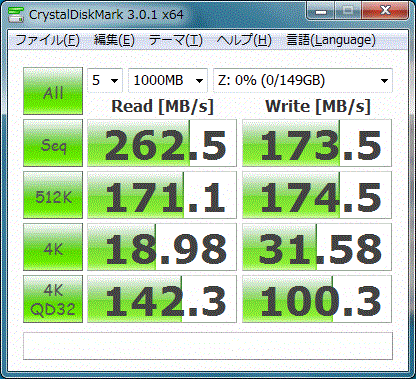ThinkPadに限らず「動かなくなった」パソコンというのは押入れの中で眠るかオークションなどに「ジャンク品」という形で出品されていたりする。それが例え「5円」のパーツの交換で復活するような状態であっても。。。
今回は「薄っすらと表示はしているものの、バックライトが点灯していないThinkPad X200」を修理したいと思います。
【症状確認】
電源ボタンを押した直後、薄っすらとLenovoロゴが見えることから
「バックライトがつかない状態」と判断しました。
【考えられる原因】
バックライトが壊れているといっても原因はいろいろ考えられます。
- バックライトの蛍光ランプ切れまたは蛍光ランプ割れ
- バックライト用インバーターの破損
- 液晶ユニットまでのケーブル断線
- マザーボードの部品破損等
- 1番はCCFL(冷陰極管)ならおおよそ1000円
- 2番なら専用品を入手しなければならない恐れがあるため、3000円
- 3番も専用品ですね。1200円
- 4番は破損している部品が何かにもよりますが、もっとも安いでしょう。
【作業】
まずは分解ですね。初めての人はハードウェア保守マニュアル等を参照したほうがいいでしょう。保守マニュアルが存在する事や部品を注文できる点もThinkpadを選び続ける理由ですね。
マザーボードを本体から外してみました。今回私がもっとも疑っていたのはバックライトに電源が供給されているかどうか。
そもそもバックライトユニットに電源が供給されなければバックライトが点灯するなんてありえないからですよ。
ACケーブルやバッテリーから、各I/O(液晶など)に電源が供給されるわけですがI/Oに渦電流が流れてI/Oを壊してしまわないようにヒューズ管がマザーボード上には複数存在するはずです。そうじゃないとマザーボード側の電源が故障した際は、すべてのI/Oを巻き込んで壊れてしまいますよね。
液晶ユニットへ繋がるケーブルが接続されていたコネクタ付近のヒューズに導通(電気が通電するか)があるか簡単なテスターで確認しました。すると
ビンゴッ!!
この部分には液晶接続用のコネクタがあるのですが、その近くに導通のないヒューズがありました。
あくまでヒューズなので、そのまま繋げてしまっても電流が流れます。つまりハンダ付けだけで修理できてしまうことになります。今回は手元にThinkPad X200sボードの部品とり用ジャンク品が手元にあったのでそこからヒューズを移植することにしました。(秋葉原で250円で売られていましたので・・)
もちろんヒューズだけ買ってもいいんですけどね。数円程度でしょう。
【結果】
せっかく修理したのでWindows8入れて遊ぶことにしました。
結局ヒューズ交換一箇所のみですみました。
このジャンク品は非常に状態もよくおそらく「SXGA+」液晶などに改造しようとしたものの、バッテリ抜かずに液晶コネクタを外したり入れたりしたのでしょう。それで壊してしまい出品したんでしょうね。確かにメーカーに修理に出せば高いですし修理屋さんでも定額3万とられちゃったりしますからね。
分解もしやすいThinkPadですから、近くにハードウェアに詳しい人がいたならビール缶一本くらいで買収してやってもらうというのも手ですね。結局パソコンもハンダで部品くっついてるだけですから、交換してしまえば修理できてしまうものが大半です。少し手間をかけてあげるだけで、また快適に利用できるようになるかも知れませんよ。
(記事中の大きな写真が欲しい場合はFlickrを参照してください。)
ハードウェアなんてわからないし、友達いないし液晶修理は無理だよーって人も
もうあれですよ。液晶映らないならデスクトップパソコンとして使っちゃえばいいんですよ。液晶モニタをつないじゃって