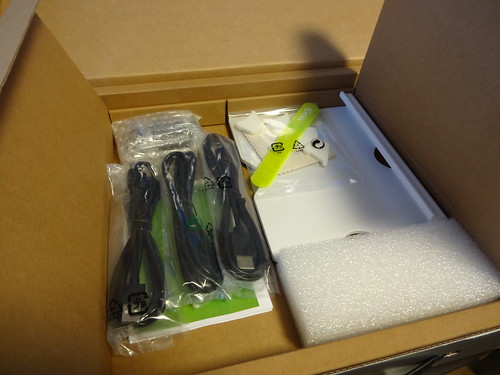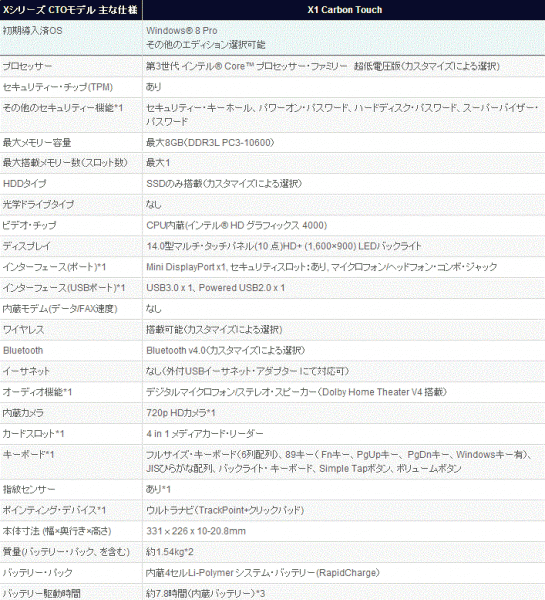以前からユーザからのフィードバックを受けどんどん改良を重ねてきたGechic社ですが・・・久しぶりにとんでもない製品をGechicが出してきました。その名は「GeChic On-Lap 1502I 」
まさかUSB電源で駆動する・・・フルHDのIPS マルチタッチパネル製品をだしてくるなんて・・・
さあ!!ざっくりスペック解説
今回のGeChic On-Lap 1502Iは
・15型 高視野IPS液晶
・解像度はフルHD(1980 x 1080)
・マルチタッチパネル(10点) Windows8 対応
・ステレオスピーカー搭載,ステレオミニジャック出力搭載
・USB給電方式
・VESA 100(100mm x 100mm)規格 対応
海外では1386 x 768モデルが好まれるのですが、需要が少ない製品を日本向けに出してくれるあたりが嬉しい会社です。
次は、「軽量化」に目を向けてほしい所ですが
今回の製品はあまり批評できないくらい完成度が高いです。だって液晶が綺麗なんですもん。
開封レビュー本編
まずは「開封編」さっそくパッケージを開封していきましょ!!
パッケージは初代から比べると段々と簡素化されていますね。
必ず入ってるといっていいこの梱包布さんはお馴染みですね。
写真では伝わりにくいかもしれませんが、安っぽさはありませんね。綺麗なホワイトです。表面は少しマッドな目な印象でしょうか。
これは裏側です。(保護シール張りっぱなしですみません)
裏側にステレオスピーカーが配置されていますね。個人的にはスピーカーは表面に配置して欲しかったです。
スピーカー音量はなかなかなので、裏でも聞こえなくはないですが表だったらもっとよく聞こえますよね。
【端子一覧 】
左から
・ステレオミニジャック(普通のイヤホンがさせる所)
・マイクロHDMI入力端子
・マイクロVGA入力端子 ※専用?
・マイクロUSB端子(電源入力のみ)
・マイクロUSB端子(電源入力兼タッチパネル信号用)
2つあるマイクロUSB入力端子の使い分けに関してですが、
タッチパネルとして使用しなければ左側。
タッチパネルとして使いたい場合は右側のUSB端子に接続
すれば良いです。検証した所、片方だけで十分動きますので
端子部もかなり改良が見て取れます。独自コネクタ路線をやめてくれているのは非常に嬉しいです。VGAだけは独自形状のような気がしますが・
【付属品一覧】
・電源アダプタ(USB口)
・USB給電ケーブル(二股)※兼タッチパネル信号ケーブル x2
・マイクロHDMI–HDMIケーブル(フルサイズ) x1
・スタンド(液晶土台) x1
・ユーザーズガイド x1
・スタンド用滑り止めゴムx4
・結束バンド的なケーブル止 x1
お、スタンドは今回スタンドブリックじゃなくなったんですね。
スタンドで調整できる角度は上の写真の通りです。
ちなみに、付属している2本のUSBケーブルはいずれも二股です。
内容物は見て頂けたとおもいます。スペックを紹介して、次のレビューに進みましょう。
今回はAndroidとの接続やMacBook Pro Retina との液晶比較など紹介していきますからね!!
スペック
| Name | On-Lap Touch Monitor 1502I |
| Screen size | 15.6″ IPS LCD (16:9) |
| Touch screen | Capacitive touch screen,10-point multi-touch |
| Resolution | 1920×1080 |
| Power | 5V—2.0A |
| Speaker | 1.0W (Max.) x 2 |
| Color | Black/White |
| Dimension | 430.4mm x 248.3mm x 9.9mm |
| Weight | 1350g |
| Standard Accessories | Micro USB-B tO USB-A(A)-Y Cable x 2 Micro HDMI-A tO HDMI Cable x1 Charger (5V,Max.2A) x 1 Stand 4 x1 |
| Optional Accessories | Analog Image Input and USB power Y cable x 1 VESA100 |
| HDCP | HDCP Compliant |
| Connection | VGA, Micro-HDMI, Micro-USB, Audio Jack |
| Operating System | Windows 8, Windows 7, Android (Driver) |
| View Angles (U/D/R/L) | 80 / 80 / 80 / 80 (degree) |
| Brightness | 220cd/m2 |